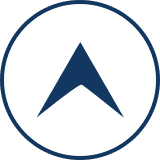前回、お送りした
に引き続き、作業を効率化するソフト(ツールやアプリ)について、ご紹介していきます。
一部、有料のものも含まれますが、原則としては無料のものをメインに紹介していきますので、
参考にして頂けそうなものがありましたら、ジャンジャン導入しちゃって下さい。
ブラウザ&メーラーは、Mozilla製品

日常使いのインターネットブラウザには、Firefox、
メーラーには、Thunder birdを、それぞれ使用しています。
理由ですが、まずFirefoxについては、Mozillaアカウントを共有する事で
メインで使っているパソコンだけでなく、スマホやタブレット、サブのノートパソコン等でも
ブックマーク情報を共有出来る点、となります。
(現在はGoogle Chromeでも同様の機能が使えますね)
Thunder birdについては、メールアカウントが追加しやすい点や
貰ったメールへの返信等をツリー上で表示出来るため、管理がしやすい点から、長らく利用しています。
どちらも無料ソフトにはなりますが、同様の機能を持った類似ソフトも多数あるので
この辺は無理に参考にせず、慣れ親しんだものを使ってみても良いかもしれません。
画像作成&編集はAdobe製品
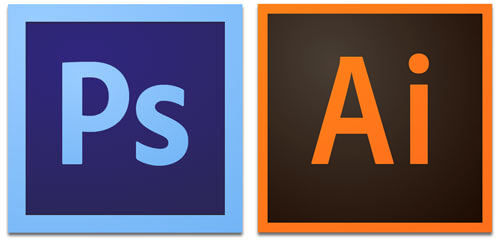
写真画像の作成、補正にはPhotoshop、
アイコンやボタン画像などの作成にはIllustrator
と、2つのAdobeソフトをそれぞれ、目的別に使い分けています。
アドビ製品を長らく使っているので、慣れ親しんでいるというのも愛用している理由ですが、
ネット上で公開されているフリーのイラスト画像の多くが、eps形式のファイルになっており
同形式の素材を編集しやすい点も、Adobe系ソフトを利用している理由になります。
少し前までは、同シリーズのCS2が無料ダウンロード可能だったので紹介したかったのですが
現在は同公開が停止してしまっている模様でした。
上記ソフトの使用経験が無いのなら、わざわざ購入する必要はありませんので
(なにげに高い上、操作に慣れるまで案外面倒なソフトです)
無料ながら高性能な、【GIMP】などを代替品として使ってみると良いですね。
テキスト入力にはATOK&ペースター

Windowsでの日本語入力について、デフォでは「IME」が搭載されていますが
私はIMEを使用せず、「ATOK」を利用しています。
わざわざATOKを利用している理由ですが、コイツ、すこぶる賢いんです。
定期的なバージョンアップにより、
・最新の流行語や、利用者の多い単語
・著名人の名前
・地名や駅名
などを学習していき、予測変換の候補に挙げくれる機能に加え、
ユーザーの入力する文章や単語を学習し、予測変換に追加していくので、

「ちょうま」まで入力しただけでも、過去の入力キーワードから予測変換が行われ、
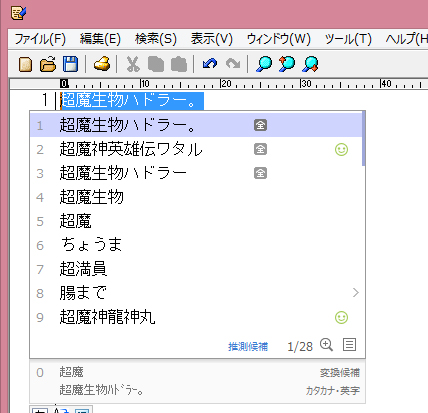
このような変換候補を挙げてくれるので、タイピングがすこぶる楽になります。
続いて「ペースター」ですが、こちらは過去にコピーした文章を
最大100(以上?)クリップボードに保存しておき、任意のキーを押すだけで
同文章をペーストすることが出来る、優れものソフトとなります。
私の場合「Ctrlキー」でペースターが立ち上がる様に設定しているのですが
テキスト入力中に、「Ctrlキー」を2回叩くだけで、
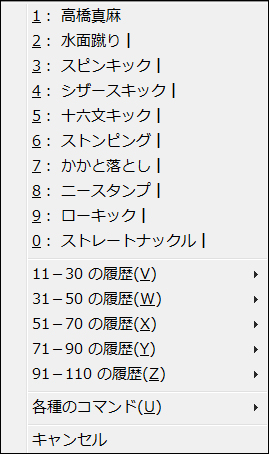
上記の様に、過去にコピーしたテキストを再度呼びだし、ペーストし直すことが出来ます。
説明だけでは伝わりづらいかも知れませんが、アドビ製品以外で私が
10年以上使い続けている唯一のソフトになりますので、お勧め度合いは相当なもんです。
ただ、現状では開発者さんのサイトが閉じてしまっており、vector(無料ツールの配布サイト)からしか、ダウンロード出来なくなっております。
上記理由から、バージョンアップや不具合への対応は期待出来ませんので、
不安に感じる場合は同様の機能を持った、他のソフトを利用してみて下さい。
(クリップボード拡張ソフト で検索すれば、色々見つかります)
ログイン管理に必須! ロボフォーム

ASPや各種教材のダウンロードページなど、何かとパスワード入力の多い仕事ですので
ブラウザに入力したIDとパスワードを自動保存してくれるソフトは、ほぼ必須です。
これも、同様の機能を持ったソフトが多数ありますが、
私のお勧めとなるのは、「ロボフォーム」となります。
同ソフトの有料版に「ロボフォームエブリウェア」というのがあるのですが
こちらを利用すると、クラウド上にPASS&IDを保存しておくことが出来るため
パソコンだけで無く、スマホやタブレットからでもPASS&IDを呼び出すことが出来ます。
海外製品なので、日本語訳が何言ってるか分らない事が頻繁にありますが
それを差し引いても、便利なツールとなっています。
動画作成にお勧め BB FlashBack

デスクトップをキャプチャーした動画作成にお勧めのソフトとなるのが、BB FlashBackです。
現在公開されている最新版は「BB FlashBack 5」となるのですが
旧バージョンについては、無料で公開されており、利用が可能となっています。
動画の撮影だけで無く、編集機能も付いているソフトになるので、
パワポを使ったセミナー形式の動画作成や、PC操作を解説する動画などを作成する際にお勧めです。
音声編集に欠かせないのがSoundEngine

BB FlashBackが動画編集に対し、SoundEngineは音声ファイルの編集ソフトとなります。
複数の音声ファイルを1つにまとめたり、分割したりが簡単に行え、しかも無料。
同様のソフトは多数ありますが、↑のペンギンが可愛いので、私はこれを使ってます。
HTMLサイト作成は当然、Sirius

※ 画像はイメージです
今更、解説する必要はありませんよね。
HTMLサイトの作成に関して言えば、間違いなくSiriusがド定番です。
50~100ページ超のサイト作成であれば、FTP転送の必要が無い分、WordPressに分がありますが、数ページ~数十ページ規模のサイト作成を行うなら、Siriusの方が俄然、手軽に行えます。
アフィリエイトに携わっていれば、誰もが一度は絶対に重宝する
そんなソフトになりますので、お持ちで無いなら、どこかのタイミングで必ず手にしておきましょう。
スマホとの同期にはDropbox & Evernote
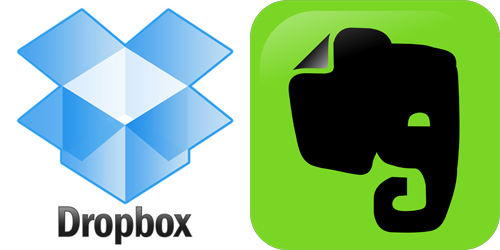
これも、スマホユーザーにとっては、ド定番の2つとなります。
Dropboxを使う事で、スマホで撮影した画像を手軽にPCと共有できるだけでなく、クラウド上のHDDとしても利用が可能です。
私はメルマガ等で画像リンクの共有を手軽に行いたいため、有料版を使用していますが、無料版でも2GBの容量が使えるので、写真画像の保存先としては十分ですね。
続いてEvernoteですが、こちらはもっぱらメモとして利用しています。
テキスト形式のメモだけで無く、写真画像も一緒に保存することが出来るので、書籍などの気に入ったページをメモ付き写真で保存する際に便利です。
使いやすいテキストエディタ TeraPad

テキストエディタにも色んなソフトがありますが、結局私は、TeraPadに落ち着いています。
同エディタは、テキスト内のHTML言語のみを色変えして表示できるので、ソースの修正時などに見やすい点がお勧めポイントです。
また、カスタマイズ次第では、折り返す文字数の設定なども行えるので、メルマガなど1行当たりの文字数を制限したいケースでも使えます。
スマホでのサイト表示確認にはGoogle chrome

前述した通り、メインで使っているブラウザはFirefoxとなりますが、スマホでの画面表示を確認する際には、Google chromeを使っています。
同ブラウザでは、プラグインを使うことで簡単に閲覧環境をスマホに変更する事が出来る上、Mobageなどスマホでしか表示出来ない専用サイトを、ブラウザを偽装してPC上から開くことが可能になります。
訳アリだけど使える、お勧めツール
以下で紹介するソフトも、私が愛用しているものとなるのですが、一癖あるものや利用目的を、あまり公に出来ないものとなります。
これらをどんな目的で、どう使っているのかについては、個々の想像に委ねます。
● Craving Explorer

こちらは、複数の動画共有サイトを、同時に循環できるブラウザとなります。
また、動画の閲覧だけで無く、公開されている動画のDL機能も搭載されています。
● GOM Player

こちらはPC用の動画プレーヤーとなるのですが、上記を利用している理由は、対応ファイルの多さとなります。
MP4やAVIだけでなく、DivX形式やISOファイルの動画も、これ1つで再生出来るので便利ですね。
● Bandicam

こちらは、PC画面の動画キャプチャーソフトとなります。
本来は、PCでゲーム動画を撮影する目的で作られたソフトなので、機能は少ないもののシンプルで使いやすく、動画撮影の入門用にお勧めです。
同ソフトには無料版(無料だと撮影時間が短い&動画に広告が入る)もありますが、有料版でも4000円前後と、他の動画撮影ソフトより安い点もお勧め理由になります。
● ドラゴンスピーチ

テキストを音声入力できるソフトは色々ありますが、その中でも、頭1つ高機能なのが「ドラゴンスピーチ」になります。
出来る事、機能が多彩なため、慣れるまでは戸惑いますが、上手く使えれば相当、作業が楽になるソフトです。
● キングソフト Officeシリーズ

なにかと高額なMicrosoftのOffice製品と、ほぼ同等の機能を持った、Office製品との互換性も高いソフト。
Word、Excel、PowerPointまでがセットで6000円弱となるので、Microsoft製品の1/5程度で購入出来ます。
ただ、フォント表示には互換性高いものの、改行など、ソフトに依存する機能についてはズレが生じます。
● ImgBurn

DVDからイメージファイル(ISOファイル)を作成したり、作成したISOファイルをブランクディスクに書き込めるソフト。
有事に備えたDVDのバックアップ等にご利用下さい(笑)
以上が、「仕事を効率化するする環境作り ソフト面」となります。
ソフトの充実度を図ることは、ハード以上に作業を効率化させるものばかりです。
またソフトの場合は、単体での使用だけで無く、複数ソフトを併用することで図れる効率化も多数ありますし、無料で利用出来るものも様々あります。
これらの組み合わせについては、アイディア次第となる部分もありますので、まずは気に入ったものを使いつつ、
「更に作業を効率化するには・・・?」
を常に考えながら、作業を進めてみましょう。
また、こちらの記事がお役に立てた様でしたら、↓ をクリック頂けると嬉しいです。
クリックいただければ、また役に立ちそうな小咄をアップするかも知れません。